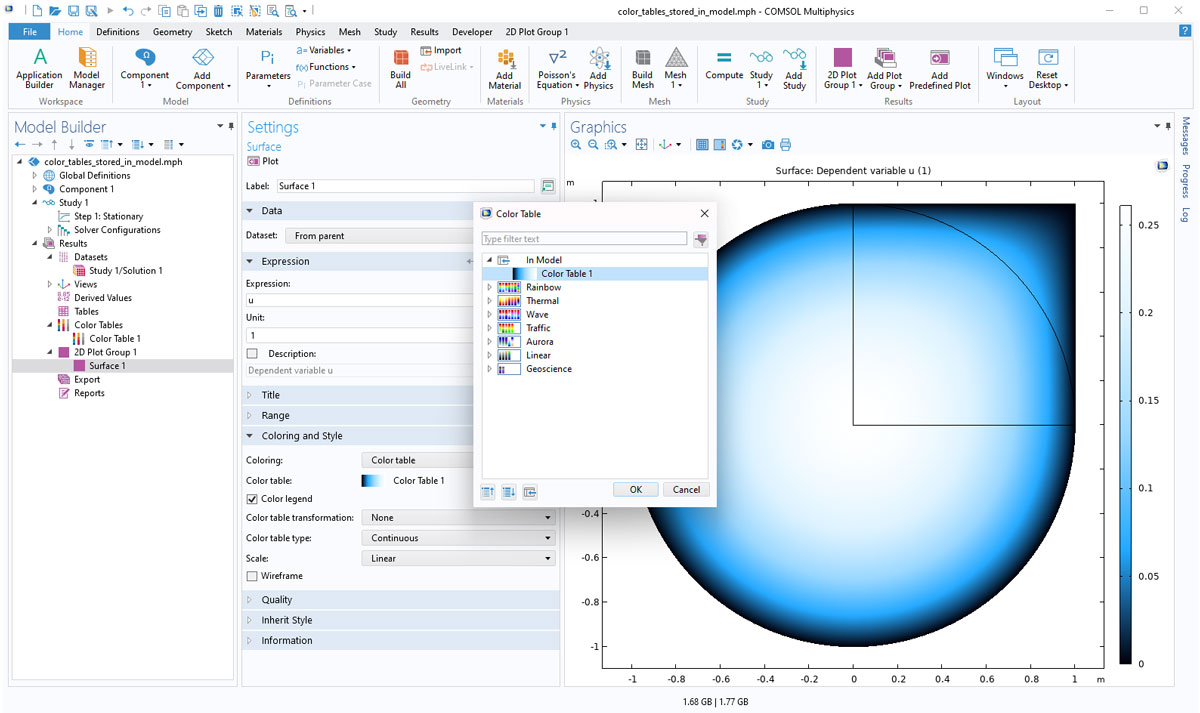support@comsol.com
Postprocessing and Visualization Updates
COMSOL Multiphysics® version 6.1 provides direct shadowing functionality to further enhance depth perception and offers improved 2D streamlines and a new Discrete color table type. Browse all of the postprocessing and visualization updates below.
Direct Shadows
A new Direct Shadows feature is available to improve depth perception by simulating interobject shadows. This feature is found in the Graphics window toolbar and can be used together with the Ambient Occlusion option to improve the realism of geometries and plots.

Discrete Color Legend
For all plots that use color tables, it is now possible to choose between Continuous and Discrete color table types. The new Discrete option provides banded color legends as well as the option to specify how many bands are needed. This can help you visualize how a field varies over the geometry. For example, it can make stress plots more intuitive.
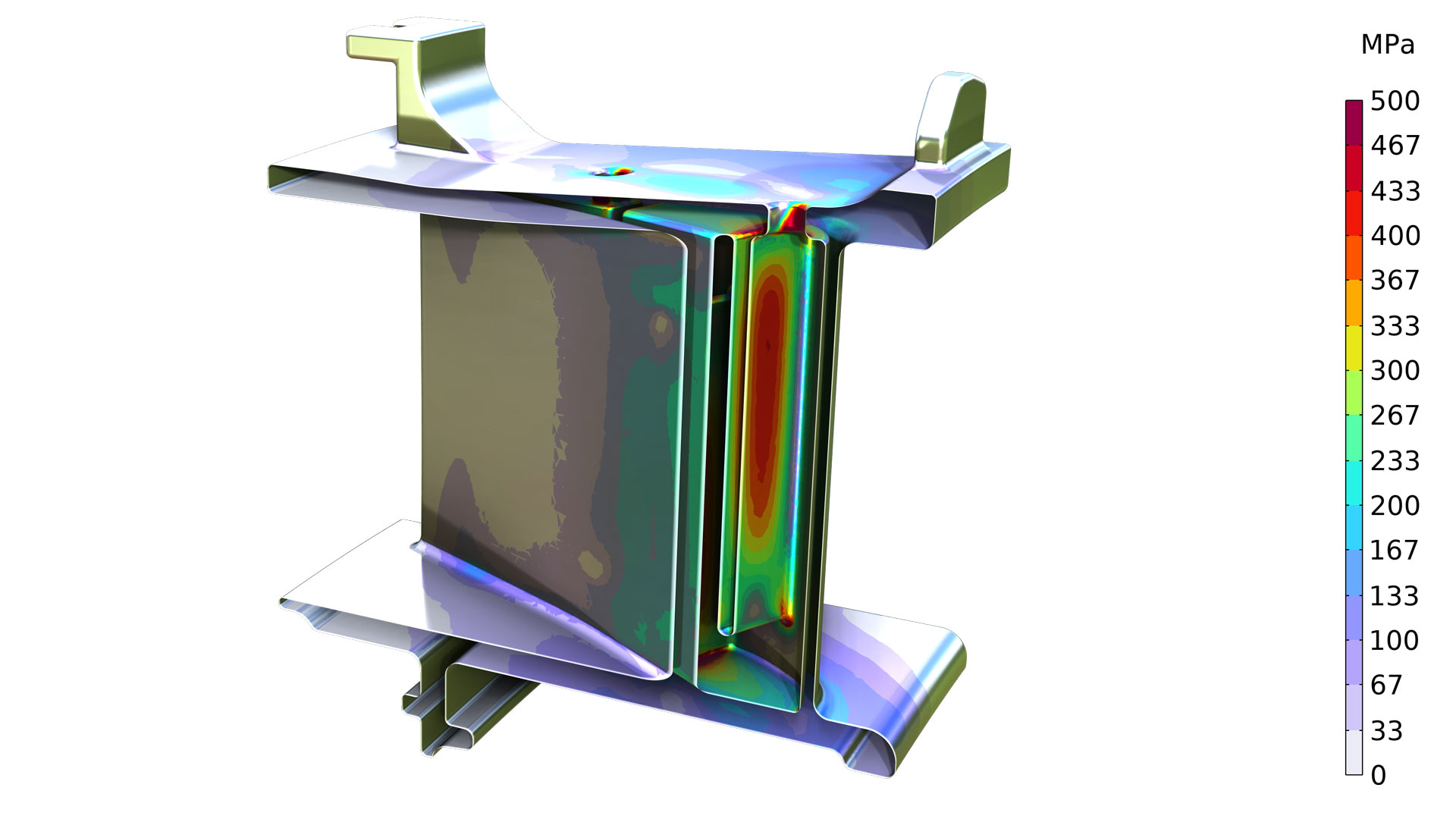
New Algorithm for Uniform Streamlines and Magnitude-Controlled Streamlines in 2D
The algorithm used to generate uniform and magnitude-controlled streamline plots in 2D and on surfaces in 3D has been improved. This update helps to remove stray lines and inconsistencies for 2D Streamline and 3D Streamline Surface and Streamline Multislice plots.
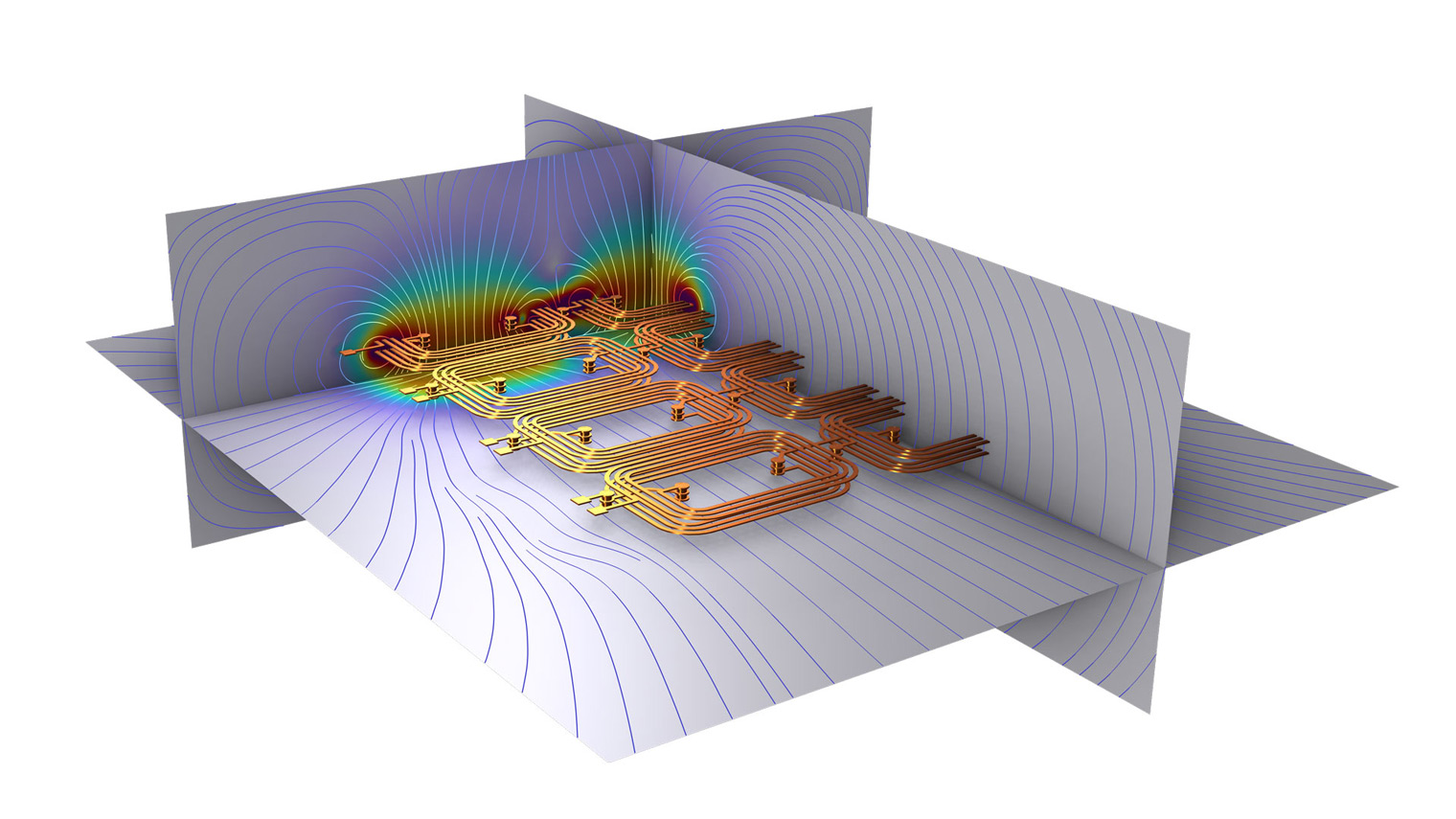
Predefined Plots Provided by Physics Interfaces
After running a study, the physics interfaces automatically create a set of default plots for visualizing the results. These plots are tailored for each physics area. There can be many different visualizations that are relevant, and automatically adding all of them would result in a large number of plot groups being created. In version 6.1, it is now possible to add plots predefined by the physics interfaces after a study has been computed. The available plots are organized in a tree structure in the Add Predefined Plot window, where you can select the plot that you want to add using the Add Plot button.
Finding Intersections Between Graphs and Lines
The Graph Marker subnode now includes a Line intersection option to find intersections between graphs and lines. With this feature you can:
- Show markers at values of interest when, for example, comparing different response curves at a specific frequency in an acoustics analysis.
- Show markers where the plotted expression reaches one or more set threshold values in the x or y direction.
- Show markers at which the rotor rpm equals the rotor eigenfrequency to find the critical speed in rotordynamics. This is the speed that corresponds to
.
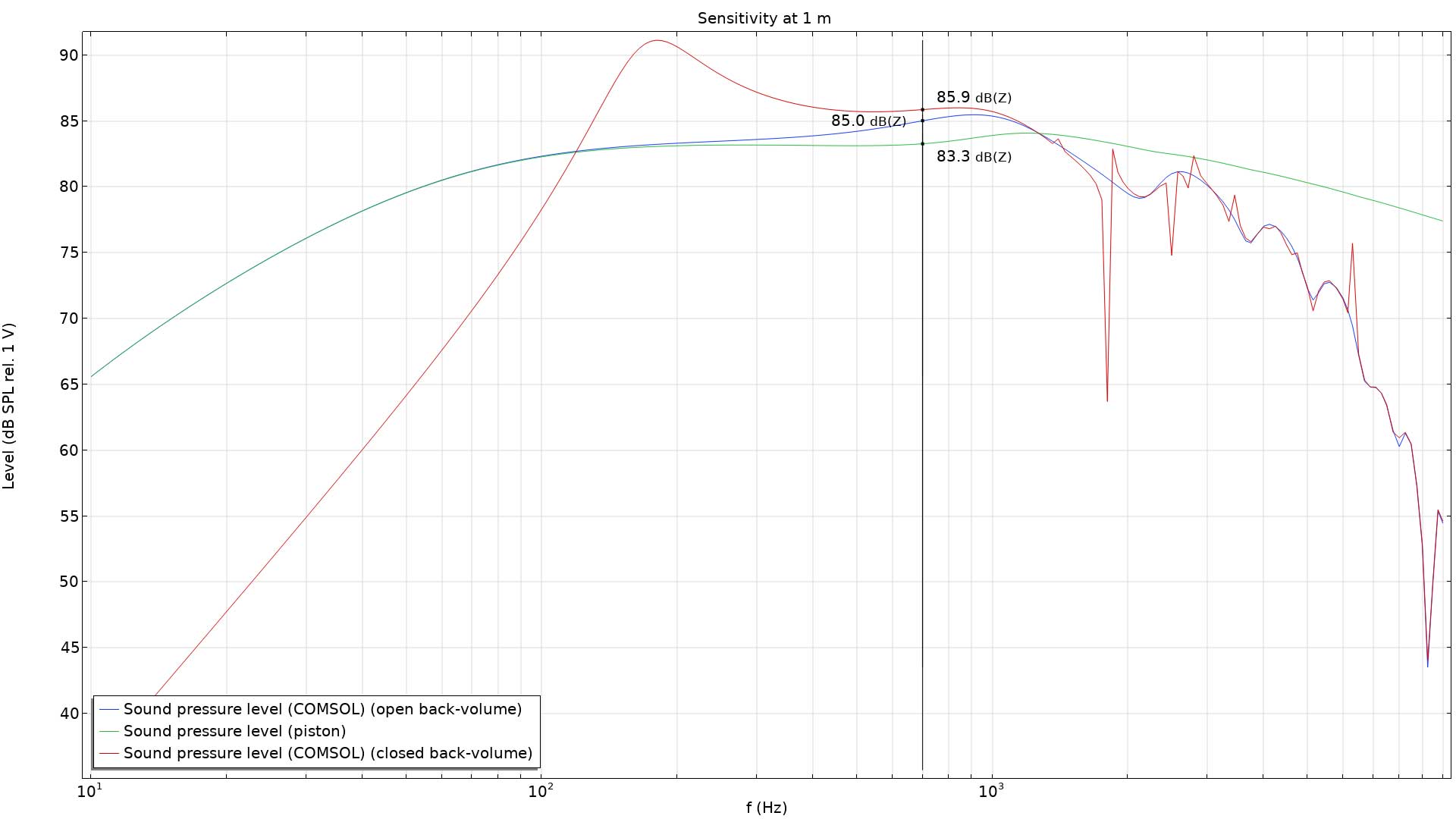
Layout Options for Graph Legends
For 1D plots that describe the curves in a graph, it is now possible to position color legends outside the graph area. In the Settings window, Outside graph axis area is available as a layout option. This feature can result in a cleaner look, especially when many curves are plotted.
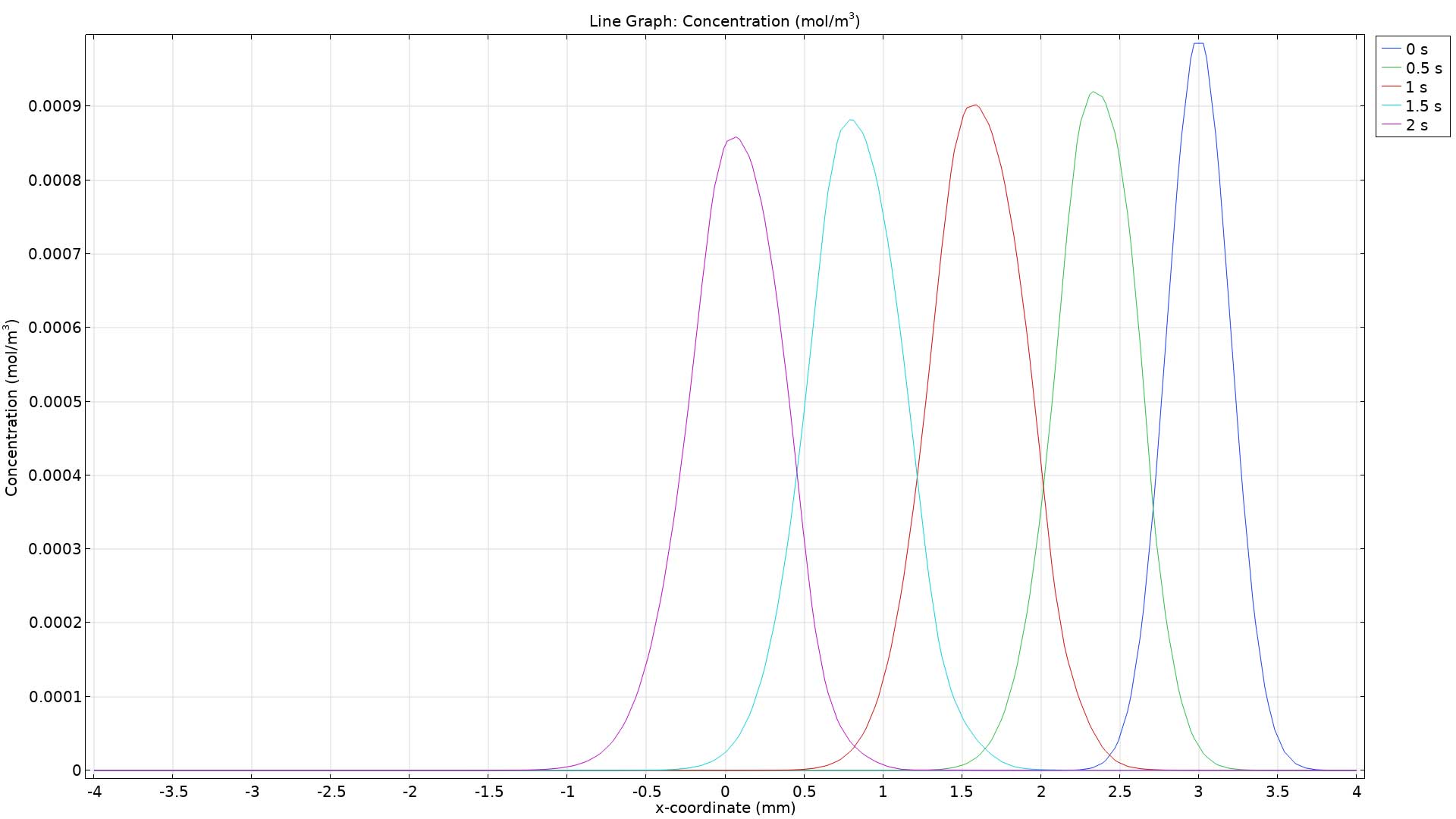
Storing Color Tables in the Model
You can now add custom color tables, stored as text fields with RGB data, in a model. You can import color table files, edit the RGB components of a color table directly, and refer to color tables stored on disk or in a database. The Color Tables node will appear in the Model Builder automatically after importing a file. If there are no custom color tables, you can add this new feature by checking the Color Tables check box under the Show More Options window.
Improvements to Plot Previous and Plot Next
You can now use the Plot Previous, Plot Next, Plot First, and Plot Last buttons for models with multiple levels of parameters and time, not just the innermost level. The Application Programming Interface (API) has also been extended with methods that correspond to the toolbar buttons. This makes it easy to implement similar functionality in apps.